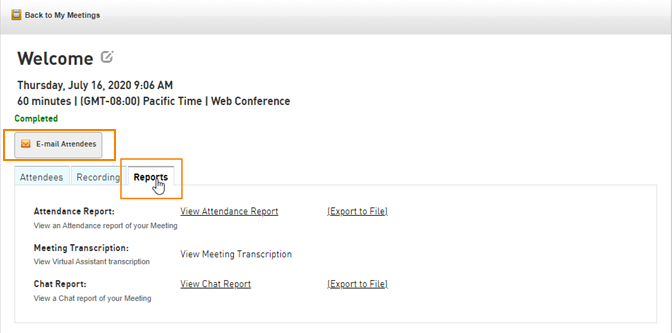Getting Started: AnyMeeting
Online Meeting is a HIPAA-compliant web conferencing, video conferencing, and webinar service.
Requirements
- Windows 8 and higher / Mac OS 11, or Linux / Ubuntu
- The latest version of Chrome or Edge web browser
- Broadband internet connection with an Upload and Download speed of 2 Mbps or more.
Important:
- Firefox and Safari users will be prompted to install the Elevate desktop application.
- Internet Explorer is not supported.
- Screen Sharing is not supported on Linux.
Audio Requirements:
- USB headset, webcam, or integrated microphone
- Or telephone audio: cell phones, VOIP phones, or landline
The use of a Wi-Fi connection may not provide the best audio experience as Wi-Fi may be less stable. We recommend a hardwire connection or that you use the telephone for the best results on a Wi-Fi connection.
Some VoIP services do not allow connecting to conference call services. Should you experience trouble calling in, try an alternate telephone device.
Before your meeting
Meeting Dashboard
Once logged in, you will land on your Account Profile page. This is your personal Online Meeting hub, where you can:
- Create your own custom meeting URL
- See all of your meeting details (URL, conference call number, and PINs)
- Start or schedule a meeting
- See past meetings
- And more
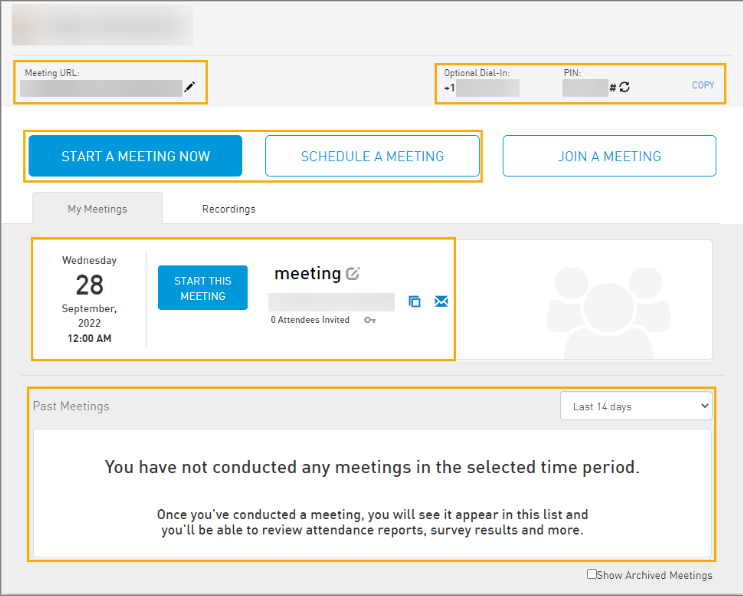
Account settings
Clicking on the Account link on the header will open your Account Management page.
On the Settings tab of that page, you will be able to:
- Edit your Meeting URL
- Edit your In-meeting Display Name (if, for example, you want to use your Company name and not your personal name in the meetings)
- Upload your profile avatar
- Upload an image to display on your meeting login page to attendees
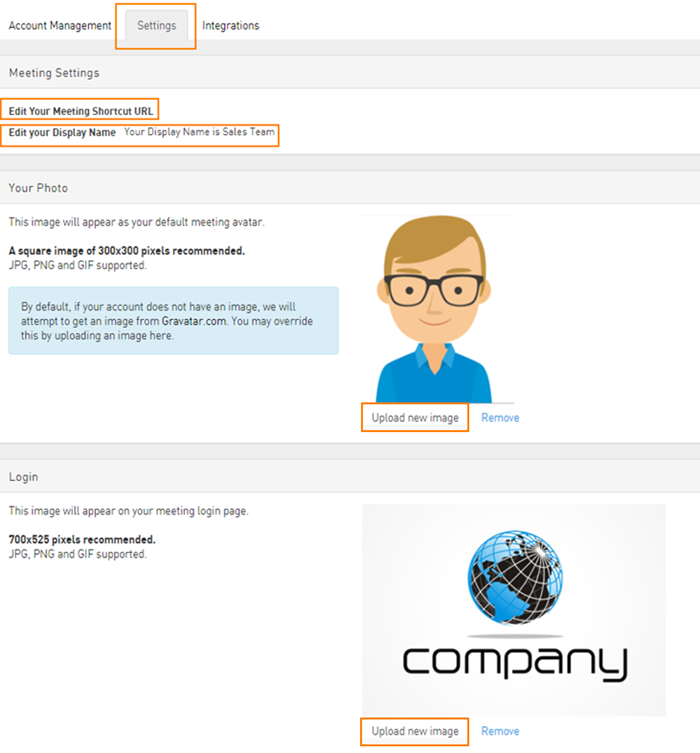
Starting a meeting
Click on the Start a Meeting Now button to start an ad hoc meeting.

During your meetings
When you start your meeting, the meeting interface will load to help you effectively communicate and collaborate with others. You will be able to use your computer’s audio or phone to talk. At any time during a meeting, you can switch to the telephone for audio.
All meeting participants can share their cameras, screens, or videos for more interactive and collaborative meeting experiences.
Audio, Video, and Sharing Controls
When you join your meeting for the first time you will see the Join Flow screen where you will be able to confirm your audio and video devices and see a webcam preview. Also, on this screen, you can choose whether you want to join the meeting with or without video, and with or without a microphone on.
- You can save your microphone join preference by checking the "Remember my preferences and do not show this again" checkbox at the bottom of the screen (in this case you will always join the meeting with the video off as a privacy measure)
- The "Join with video" button will be grayed out for attendees if a host disabled this feature for them
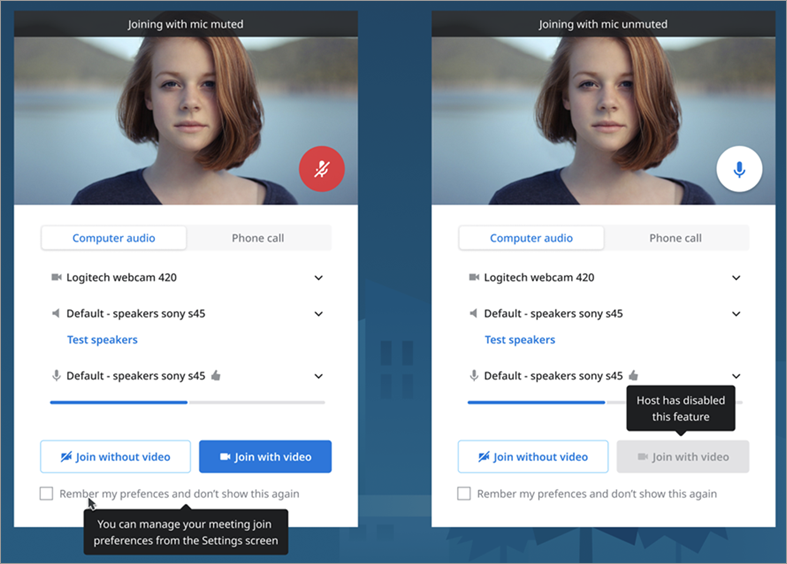
With controls located at the bottom center of the screen, you can:
Mute or unmute your audio:
- You can also select your audio devices with the drop-down menu next to the Mic icon. The selected device will be shown first. By clicking a different device in the list, that device will be selected for the current meeting. Alternatively, clicking Operating System Settings will use the computer's current default mic or audio device and this setting will be saved for your next meetings. Test your microphones and speakers by clicking Test mic/Sound Test.
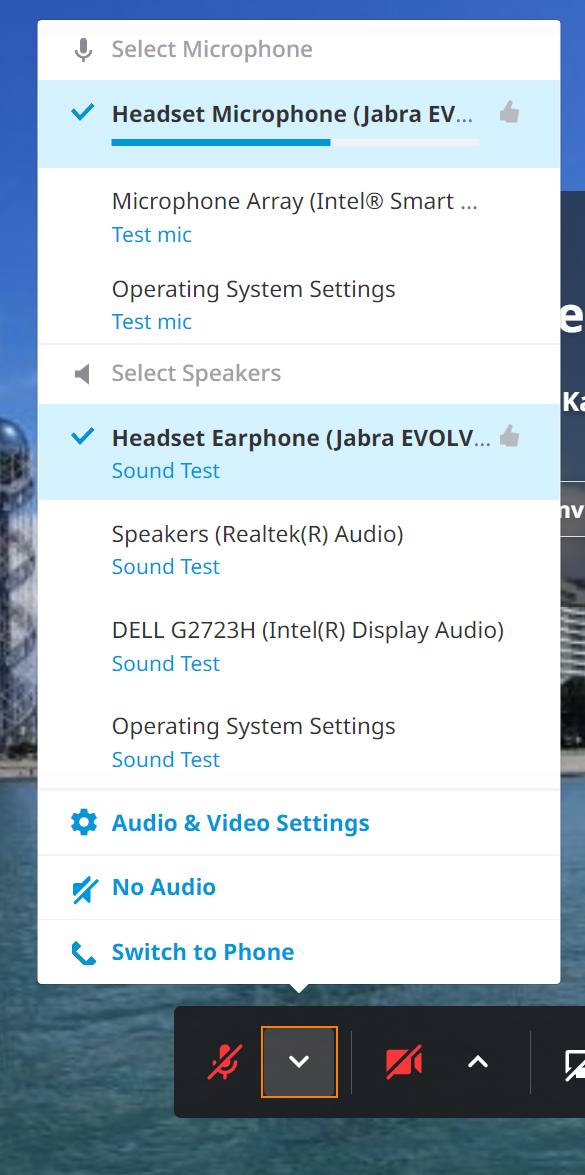
Turn your webcam on/off:
- You can also select your webcam devices with the drop-down menu next to the Camera icon.

You may have up to 100 webcams on in a meeting (Pro Only):
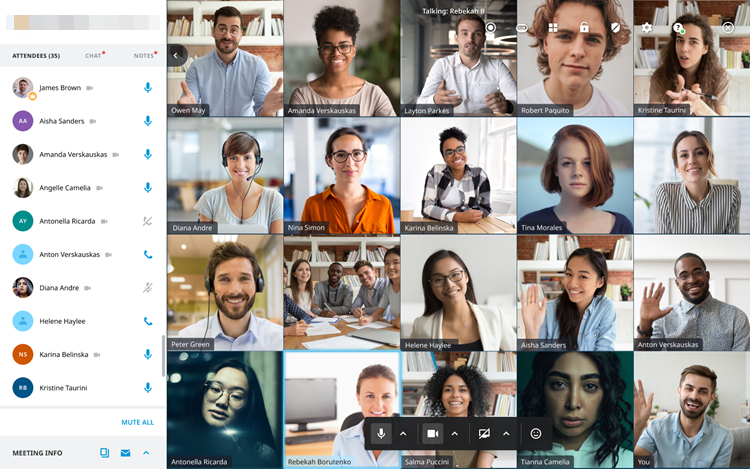
Share your screen
You can share your screen any time, even if someone else is sharing. You will be prompted if you want to interrupt them, and you’ll be able to decide on the appropriate action. We’ve built our application this way to reduce barriers to sharing and make it more like a real-world meeting, in the same physical location. In the Elevate Desktop App and Chrome browser, meeting attendees can share more than 1 screen at a time (one screen per participant).
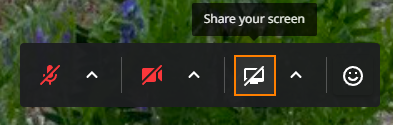
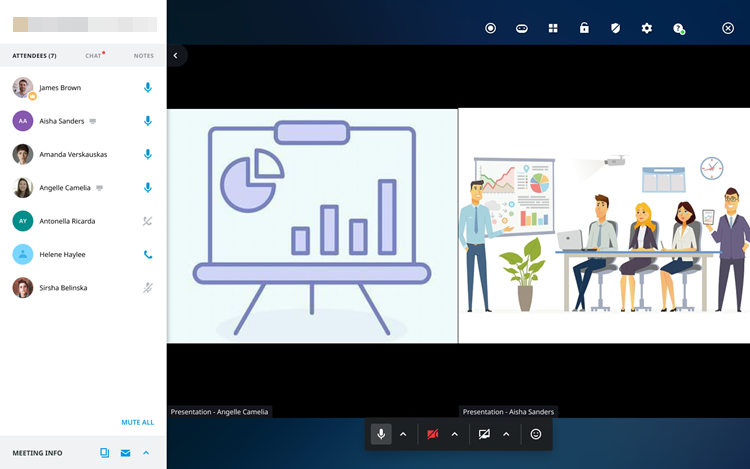
MP4 Playback
- You can share an MP4 video.
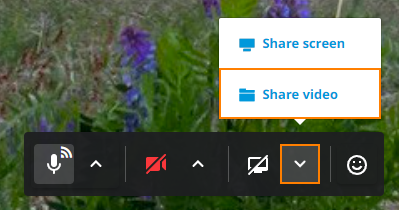
Marquee
A semi-transparent Marquee with a dark background will display the meeting title, invite button, and copy button for the meeting host. This background will disappear automatically while the mouse is stationary for a brief period of time and then reappears again on mouse hover.
Audience Controls
- Your audience may view the Full Screen by using the controls on their web browser or app to go Full Screen. Minimizing the Attendee list on the left gives them additional real estate as well.
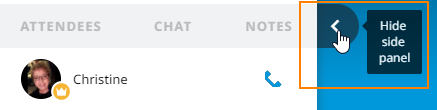
- Your audience may alternately select a section of the screen when someone is screen sharing, using their mouse by dragging to select an area and this will result in a magnification of that area:
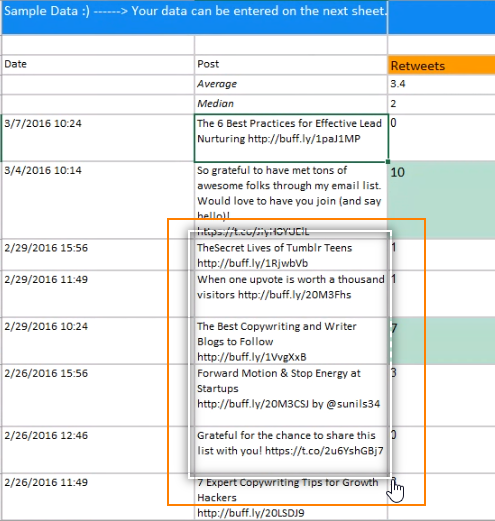
- Your audience may write on each other’s screens to highlight talk points:
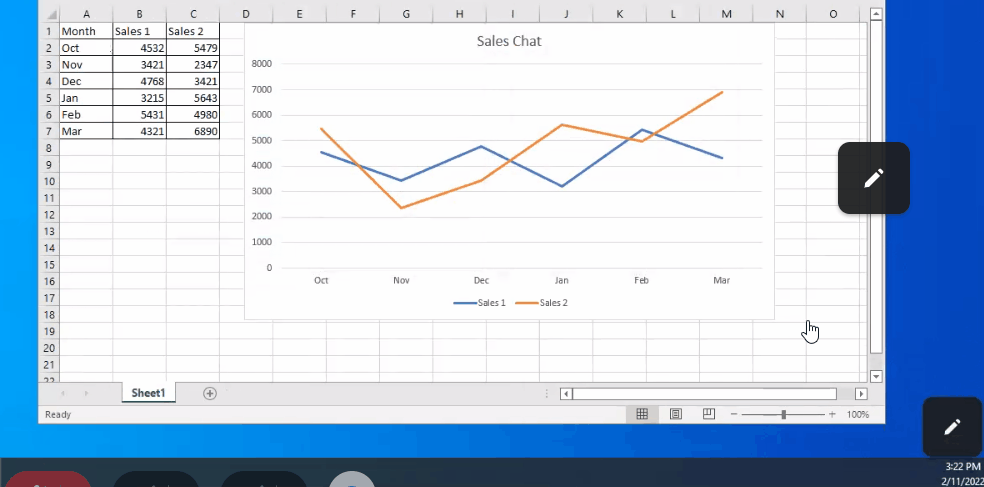
Secondary Controls
 Add the Virtual Assistant to your meeting:
Add the Virtual Assistant to your meeting:
- The Virtual Assistant helps to capture your meeting audio and transcribe it for you in case you forgot to take notes. You (the Host) will receive your meeting transcription overview by email with a link to review your complete transcript and Insights.
- The Virtual Assistant does not automatically join your meetings. For privacy, only the Host may initiate the Virtual Assistant as shown below.
- Virtual Assistant is a Pro-only feature and is not available for Webinars.
 Lock your meeting:
Lock your meeting:
- Locking your meeting prevents any new attendees from joining this meeting
- If someone leaves while your meeting is locked, they can return later if they wish, because they were part of the original group when the meeting was locked
 Check your network connection: This icon will only show up in case of a poor network connection
Check your network connection: This icon will only show up in case of a poor network connection
 Meeting Settings: Visit your Meeting Settings screen to control your audio and video settings, add Custom Branding to your meeting, define your bandwidth settings, and more. Read the
Meeting Settings: Visit your Meeting Settings screen to control your audio and video settings, add Custom Branding to your meeting, define your bandwidth settings, and more. Read the
 Help Menu: Get access to our Knowledge Base and other support materials
Help Menu: Get access to our Knowledge Base and other support materials
 End the Meeting:
End the Meeting:
- As a host, you can leave the meeting and leave it running for others. Keep in mind, meetings without a host will automatically end after 20 minutes
- Also as a host, you can end the meeting, disconnecting everyone. This will allow the meeting to process meeting notes, recordings, transcriptions, and others
Raise hand
Raise hand: Raise hand will allow meeting participants to notify that they want to take action. Raise hand can be activated in the emoji bar. If an attendee raises his hand, it will appear in the attendee list with sorting (earliest at the top).

Left Panel

The left part of the screen gives you access to the following features:
Attendee list:
- See who has joined your meeting and how their audio is connected to the meeting
- See if anyone is having networking issues (the main cause of poor-quality experiences)
- Mute individual attendees if they’re making noise by clicking on their mic icon
- Hosts can mute all attendees at once. For privacy reasons, Attendees will need to unmute themselves
- Phone attendees can press *6 to unmute
- All attendees have the ability to mute/unmute themselves
Meeting info:
- Quick access to your meeting URL and dial-in information, in case you or any of your attendees need to invite others to your meeting
Chat:
- Exchange messages with all attendees, links and emojis during your meeting
- Typing indicator lets you know if other meeting attendees are typing
Inviting attendees to your meeting
Inviting attendees in advance:
You can invite your contacts to a meeting using your calendar or using your Online Meeting, which will give you added security options such as Host and Attendee Pins and meeting passwords.
Enter your email address and log in using your Google Chrome browser and click on the Copy button on the top right corner to copy your meeting information:
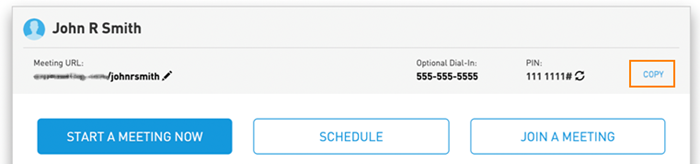
Once you copy the meeting information, paste it in the body of your meeting invite.
Inviting attendees during the meeting:
To invite more attendees to your meeting after it had begun, simply copy the meeting info from the bottom of the left panel and send it to the attendees you’d like to add:
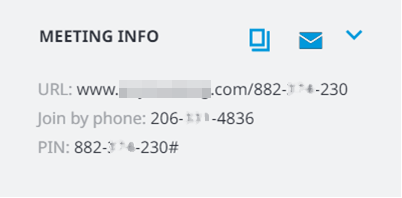
The full details of all the features we offer you as a meeting host such as Meeting Reports, Virtual Assistant, and more, are explained in our knowledge base articles that follow. Please take a moment to browse these to be the best meeting host possible.
After the Meeting
Once you have completed a Meeting, navigate to your Account Dashboard under Past Meetings, and click on the title of any meeting you wish to follow up on or see the reports for.
You may view your Meeting Reports or email attendees of the meeting here: