Elevate UC: Active Call Options
In the Elevate desktop application, you have numerous options to manage your current call. These options are available on both inbound and outbound calls.
Active Call Options
Note: The Add Call button is not available on the Elevate Web App since it doesn't support 3-way calling.
- In Computermode, you will have the full list of options:
-
Mute your microphone (Computer mode only);
- Place the call on Hold (Computer mode only);
- Open the Keypad (Computer mode only);
-
Flip the call;
-
Park the call;
-
Transfer the call;
-
Add a call and Merge calls;
-
Finish the call.
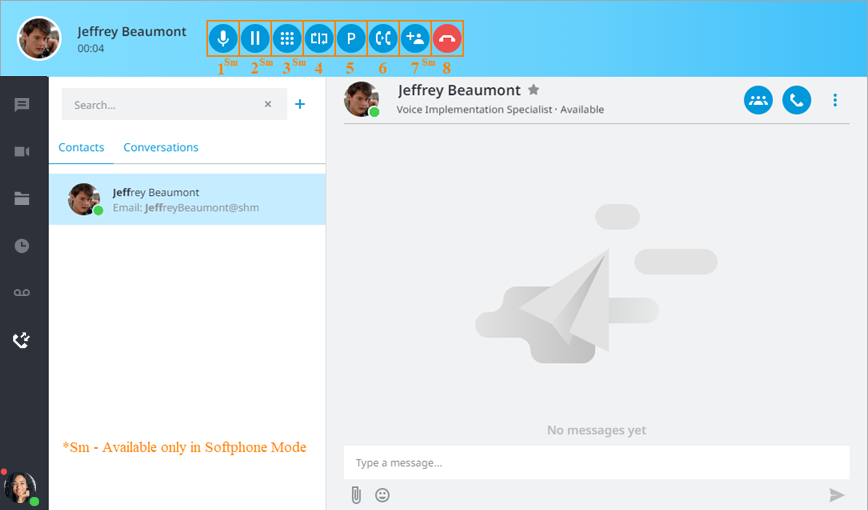
- In Deskphonemode, you can:
-
Flip the call;
-
Park the call;
-
Transfer the call;
-
Finish the call.
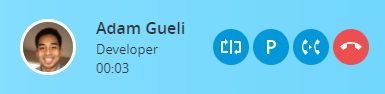
In the incoming call notification pop-up window you can do the following:
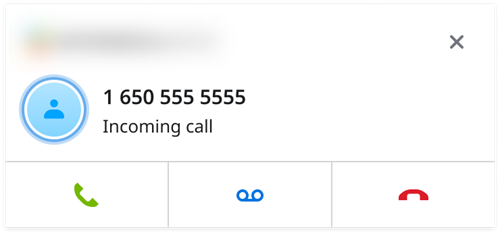
-
Answer call allows you to quickly answer calls in Elevate if Computer mode is active.
-
Decline call stops incoming calls on a desktop app, all other instances will still have that call active.
-
Forward to voicemail stops incoming calls on desktop apps and all other devices/apps and forward that call to voicemail, ignoring any call routing rules.
While in Desk phone mode, options are limited to Decline and Forward to voicemail.
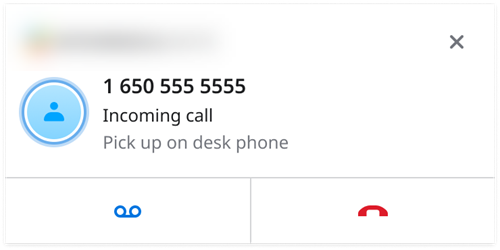
Calls on Hold
When you place the call on hold, the call is paused, and the audio stops for you. Another party will hear the music on hold (you can learn more about the music on hold in the article How to change Music on Hold on Elevate).
Keypad and Park options will not be available during the Hold:

You can click the Resume button to continue the call.
Keypad option
The Keypad option allows you to quickly open the keypad during the call.
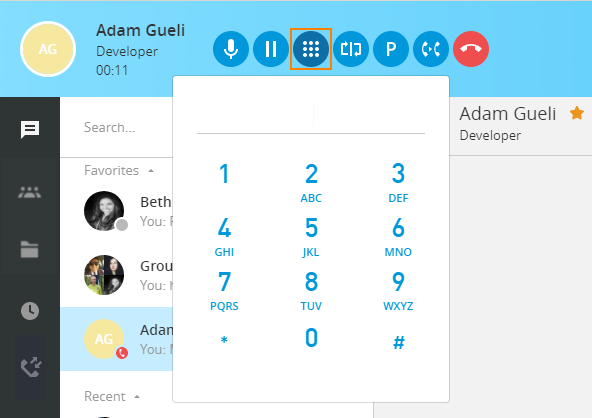
Note: the keypad will not take the digits input in case there is no microphone connected to the app or if the microphone was connected but disabled.
How to Transfer a Call
For corporate contacts, you can check the contact card and transfer to one of the phone numbers for the contact. It is possible to choose the number to transfer to in case a contact has several.
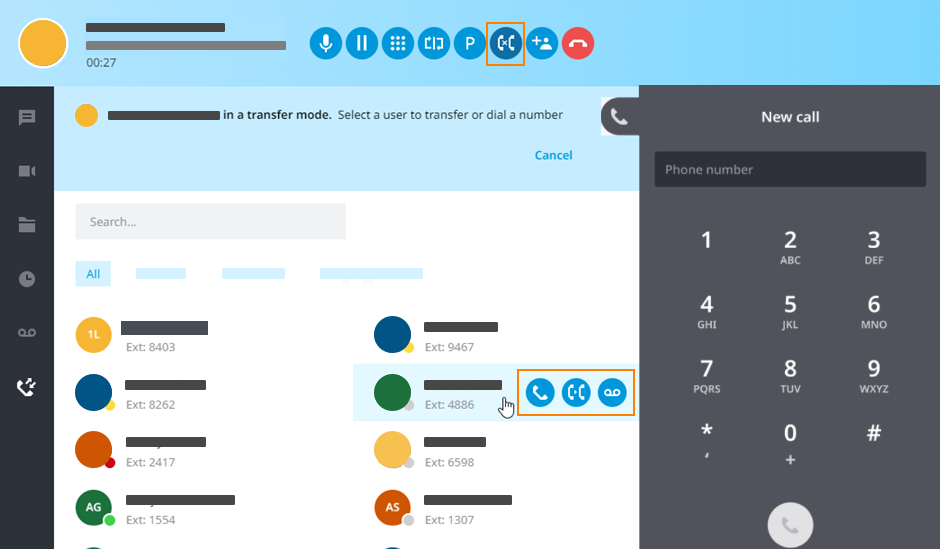
Otherwise, you can use the keypad on the right to manually type the preferred number.
Elevate Desktop application provides 3 options for transferring calls:
-
The warm transferallows you to consult with the party you are transferring a call to before completing the transfer. For a warm transfer:
- While on an active, call press Transfer.
- Select a contact or use the keypad to enter a phone number.
- Click on the Warm Transfer icon. Your first call will be placed on hold, you will receive an incoming call from Caller 2; you will then need to select the Answer button to establish a call with caller 2.
- Click on the Complete button to transfer the call.
-
The blind transferallows you to transfer the call without having a conversation with another party. For a blind transfer:
- While on an active call, press Transfer.
- Select a contact or use the keypad to enter a phone number.
- Click on the Blind Transfer icon.
-
Transfer to voicemail
- While on an active call, press Transfer.
- Select the Transfer to voicemail icon.
Note: you can transfer a call to the Voicemail only for corporate contacts within your organization.
If a recipient has several numbers assigned, you may select which number to transfer the call to.
- Click on the contact's name.
- Select the phone number.
- Select the desired transfer type.
Note: You can simply cancel an active transfer by clicking on,

, followed by

to resume the previous call.
Receiving a New Call During an Active Call
During a call, when a second call is received, the callee can choose to:
Answer:
- The first call is automatically placed on hold.
- The callee can start a conversation with the second caller.
Reject:
- The caller still hears a ringback tone.
- After a timeout, the call is forwarded to voicemail.
Go to Voicemail:
- If the callee chooses this option, the call goes to voicemail immediately.
Additionally, when the callee disconnects the second call and selects the restart button, they can restart the first call.
How to Add and Merge Calls
Adding a new call over an active one and merging them together creates a 3-way call.
To add a new call press Add Call while on an active call:

Note: The Add Call button is not on the Elevate Web App since it doesn't support 3-way calling.
To merge two calls together press Merge Calls:

How to Park a Call
Call parking allows you to place the caller on hold on reserved extensions, so you or your coworkers can pick it up from another phone.
To park a call:
- While on an active call, press the Park icon on the screen.
- You will hear an announcement telling you which extension your call is parked on.
It will also show up on the screen.
Note: Call Park extension range depends on the account's set extension length. 3-digit accounts are 980 to 987 and 989; 4-digit accounts are 9980 to 9989; 5-digit accounts are 99980 to 99989.
- Tell your coworkers which extension the call is parked on.
- To pick up the call, you or your coworker can dial the extension the call is parked on.
How to Flip a Call
Call Flip allows you to continue the current active call using a different device.
While on an active call: click on the Flip button.
- The call will be placed on hold.
- All other devices assigned to this user will start ringing.
- You can pick up the call and continue the conversation on a different device.